先週、壊れてくれたパソコン!
無事直りました~♪
あまり重症ではないと思っていたので
挙動のいまいちなHDDに そのままWin10をクリーンインストールするか?
持っている予備のHDDに付け替えるか迷ってたんですが…
ショップを除くとSSD( ソリッドステートドライブ )が爆安!
マシーン早くなるしどうせ同じ手間ならと…
SSD買っちゃいました~♪
さて、交換手順です。
うんちくなしにざっくりと
事前にPCの電源を切り、故障したHDD取り外し新しいSSDに交換しておきます
① 他のパソコンでMicrosoftのサイトからWindows 10メディア作成のツールをダウンロード
② USBメモリにインストールメディアを作成
③ USBメモリを故障したPCに差し、 コンピュータを起動し、メーカロゴがでたらF12を押す
④ BIOSが起動したらUSBブートするように変更
⑤ Windowsが読み込まれたら、言語などを選択し、「今すぐインストール」
⑥ プロダクトキーを入力するように求められますが、以前Win7からWin10に更新したパソコンなのでここではスキップ
⑦ エディションを選ぶ
元がHomeだったので「Home」
⑧ インストールの種類を選ぶ
新しいHDDへのインストールなので、「カスタム:Windowsのみをインストールする」
⑨ インストールの場所を選ぶ
何も変えることがなかったのでそのまま「次へ」
あとは待つのみ!
⑩ 15分くらいで新しいパソコンの設定画面に!(さすがに早い~!)
⑪ あとはコルタナの指示にそって初期設定を完了
⑫ Microsoftのライセンス認証が通っているか?確認し「再起動」

無事、パソコンが通常起動しました!!!!
実はまだこの後、OfficeやAdobe製品などのアプリケーションソフトをインストール、設定をしなきゃなのですがここらが結構面倒~。すぐ使うものでもないし、これこそぼちぼちやってきます!
さて、さて言葉だけじゃ何のことだか?さっぱりだと思いますので出てきた画面の写真以下に貼り付けておきます。撮影しそびれた画面あります。また、インストール時期で多少内容が変わるかもれませんのでそこはご了承ください。

④ 
⑤ 

⑦ 
⑧ 
⑨ 

⑪ 
⑫

このパソコンにかけてきた費用の覚書き、
たまたま購入履歴が出てきたので載せてみます。
※アプリケーションソフトや周辺機器は除きます
パソコン本体 6万5千円 (2011年1月購入 Officeなし)
メモリ増設 4G×2枚 約8千円(2014年時、高~い💦今なら半額で買える!)
バッテリー交換 メーカ純正品の新古品 約6千円(2019年2月)
SSD/240G 約4千円 (2019年9月)

この頃(Win7時代)ってパソコン安かったのね~ん☆
SSDへの交換とクリーンインストールで余計な物なくなってし処理速度上がった感じなので、あと3~5年使えるかな??

今回さら~っと流した初期設定のことなどは
また、今度アップしますね!
パソコンは、最初にそこそこいいのを買えば10年近くは頑張ってくれますが
でも、やっぱ故障はつきものですね。
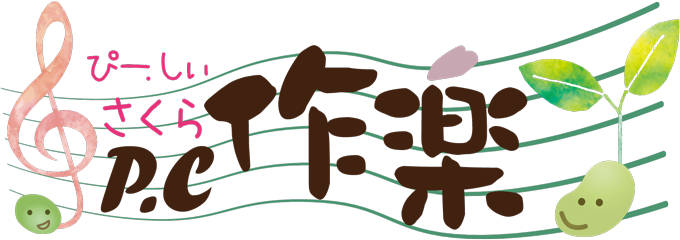



コメント